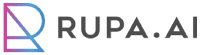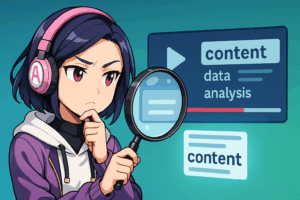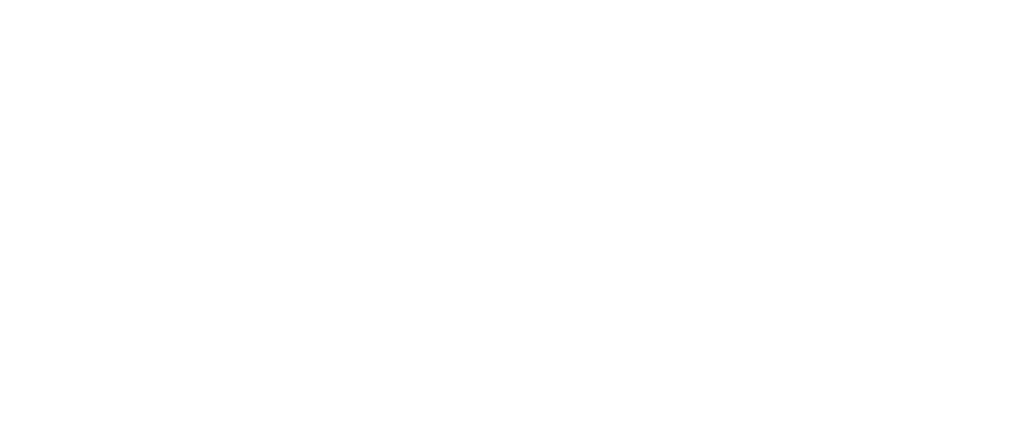Tulisan ini merupakan bagian dari seri artikel Panduan Lengkap Menggunakan Midjourney. Jadi bila kamu belum membaca artikel pertamanya, kami sarankan kamu untuk mengeceknya di sini: Cara Memakai Midjourney – Tip Dasar.
Apalagi kalau kamu terhitung pendatang baru dalam ranah Midjourney, tip yang kami berikan bakalan berguna buat kamu. Mudah-mudahan.
Melanjutkan dari artikel pertama, pada artikel ini kami akan lebih fokus membahas fitur-fitur lanjutan yang ada dalam Midjourney. Dengan menggunakan fitur-fitur tersebut, kamu dapat mengedit dan memperindah gambar buatan AI, atau sekadar mengubah ukurannya.
Oke, tanpa banyak berbasa-basi, kita mulai pembahasannya.
Perihal Midjourney Versi 6.0 dan Niji 6
Midjourney Versi 6
Versi 6 adalah model terbaru dan tercanggih dari AI Midjourney yang dirilis pada Desember 2023. Model versi ini memungkinkan AI menghasilkan gambar yang lebih bagus, tajam, dan mendetail dari versi sebelumnya. Tak hanya itu, kualitas sisi warna, kontras, dan komposisi gambar pun jadi lebih baik.
Kamu tak perlu melakukan pengaturan apa pun untuk menggunakan model ini. Jika kamu menulis prompt dengan pengaturan default, Midjourney akan otomatis menggunakan model versi 6 untuk bekerja. Tapi jika Midjourney tidak melakukannya secara otomatis, kamu bisa menambahkan parameter “–v 6.0” di akhir prompt. (Hapus tanda petik saat kamu menulis prompt).
Sekarang, mari kita coba membuat gambar. Tapi kami masih menggunakan Midjourney versi 5.2 pada contoh di bawah.

Saat membuat gambar di atas, kami memakai prompt: /imagine Ultra-realistic image of a beautiful angel descend from heaven. Dan gambarnya memang nampak realistik, bukan?
Niji 6
Sementara itu, Niji merupakan model yang memiliki spesialisasi dalam memproduksi gambar bergaya ilustrasi atau anime. Model ini merupakan buah kolaborasi antara Midjourney dan Spellbrush, yang mana sekarang mereka sudah memakai model Niji versi 6, atau Niji 6.
Sepertinya model ini bakal berguna banget kalau kamu butuh inspirasi untuk karakter atau gambar ilustrasi buat konten dan poster. Atau kamu orangnya memang suka hal-hal yang berbau anime.
Jika kamu ingin menggunakan model ini, kamu tinggal tambahkan saja “–niji 6” di akhir prompt. Kita langsung praktikkan saja dengan memakai contoh prompt sebelumnya, meskipun di sini kami masih memakai Niji versi 5.
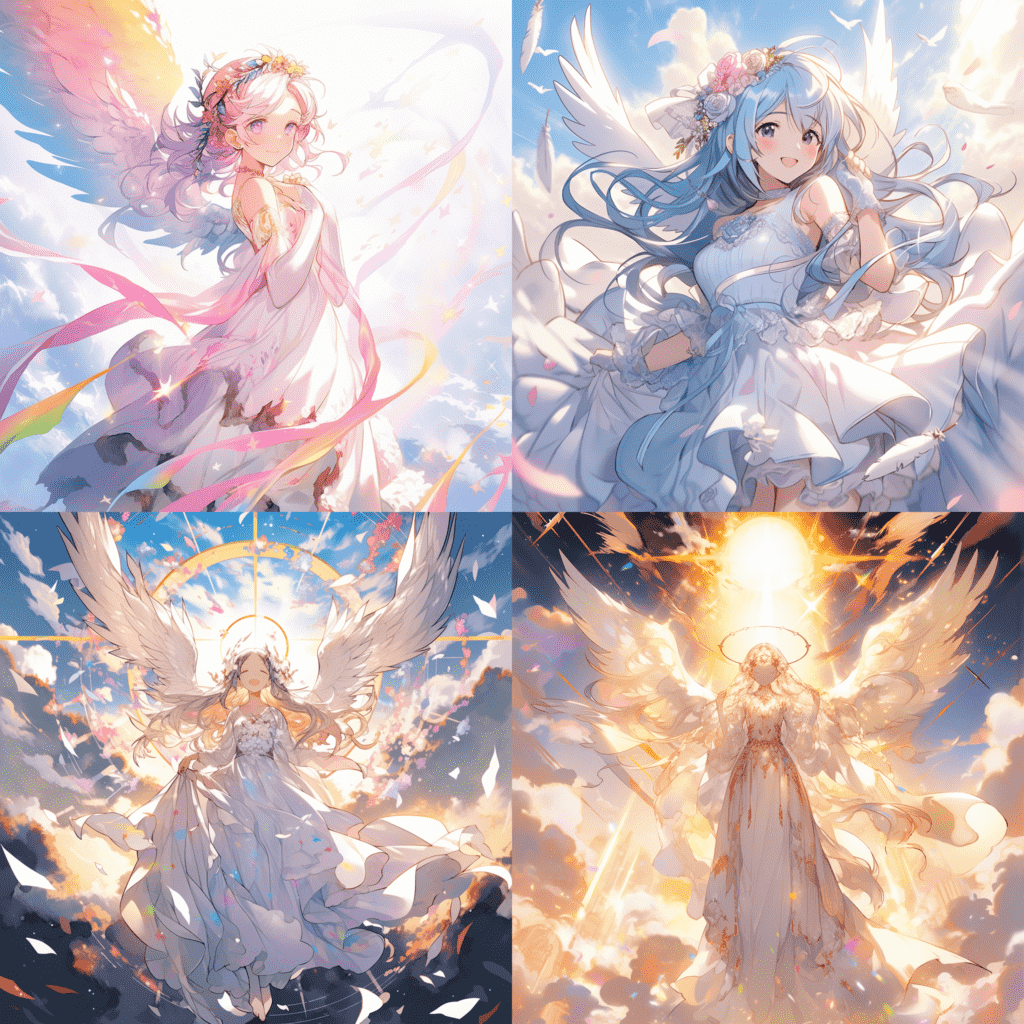
Variasi Gaya Niji
Niji 5 dilengkapi dengan berbagai gaya yang sangat unik satu sama lainnya. Gaya-gaya tersebut adalah: cute, original, scenic, dan expressive. Seperti biasa, tuliskan parameter gaya tersebut di akhir prompt jika kamu ingin mencobanya.
Oh ya, kami akan membahas tentang parameter nanti. Untuk sekarang, kita tengok saja dulu contoh perbedaan gaya model Niji.
Original style
Gaya original di sini maksudnya adalah gaya yang menggunakan model Niji 5 pertama, sebelum ia diperbarui pada bulan Mei 2023. Hasil gambarnya cukup berbeda jika dibandingkan versi default. Coba lihat hasil gambarnya di bawah ini.
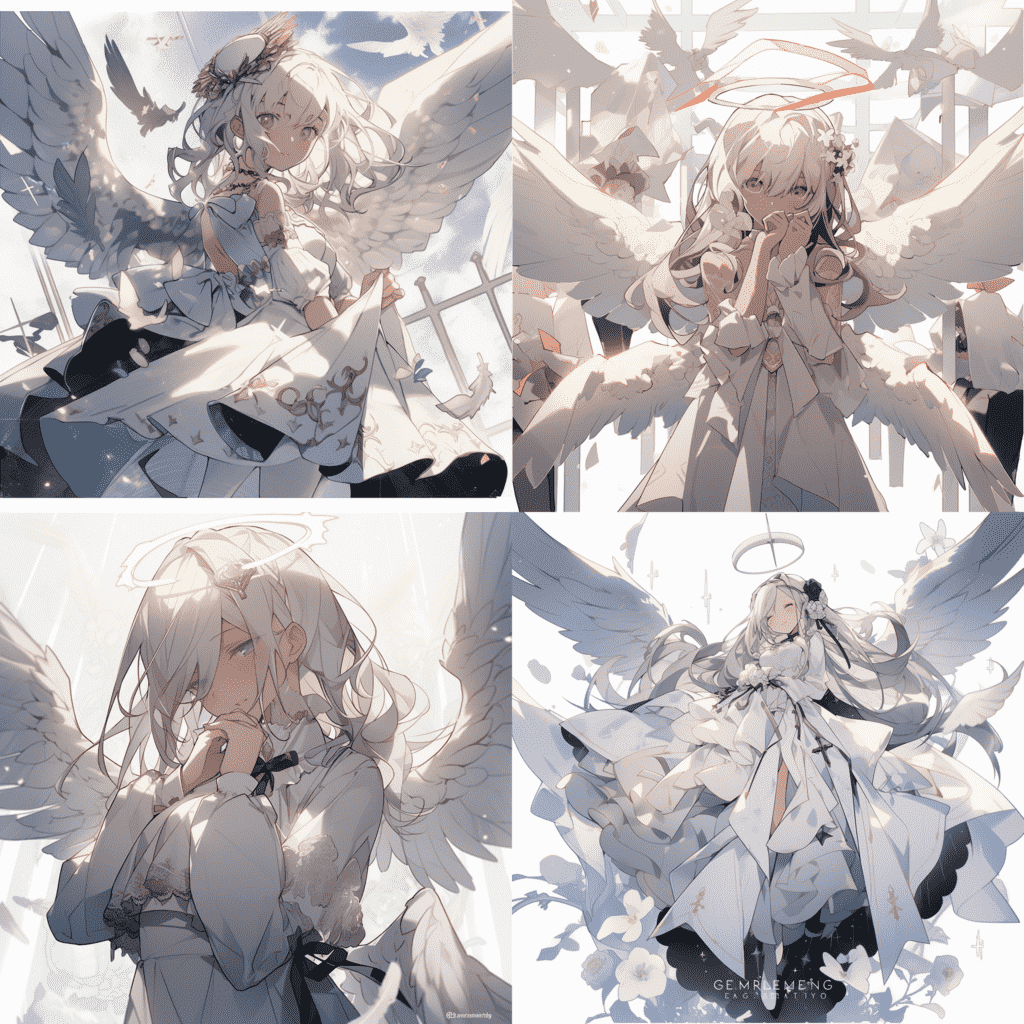
Cute style

Expressive style
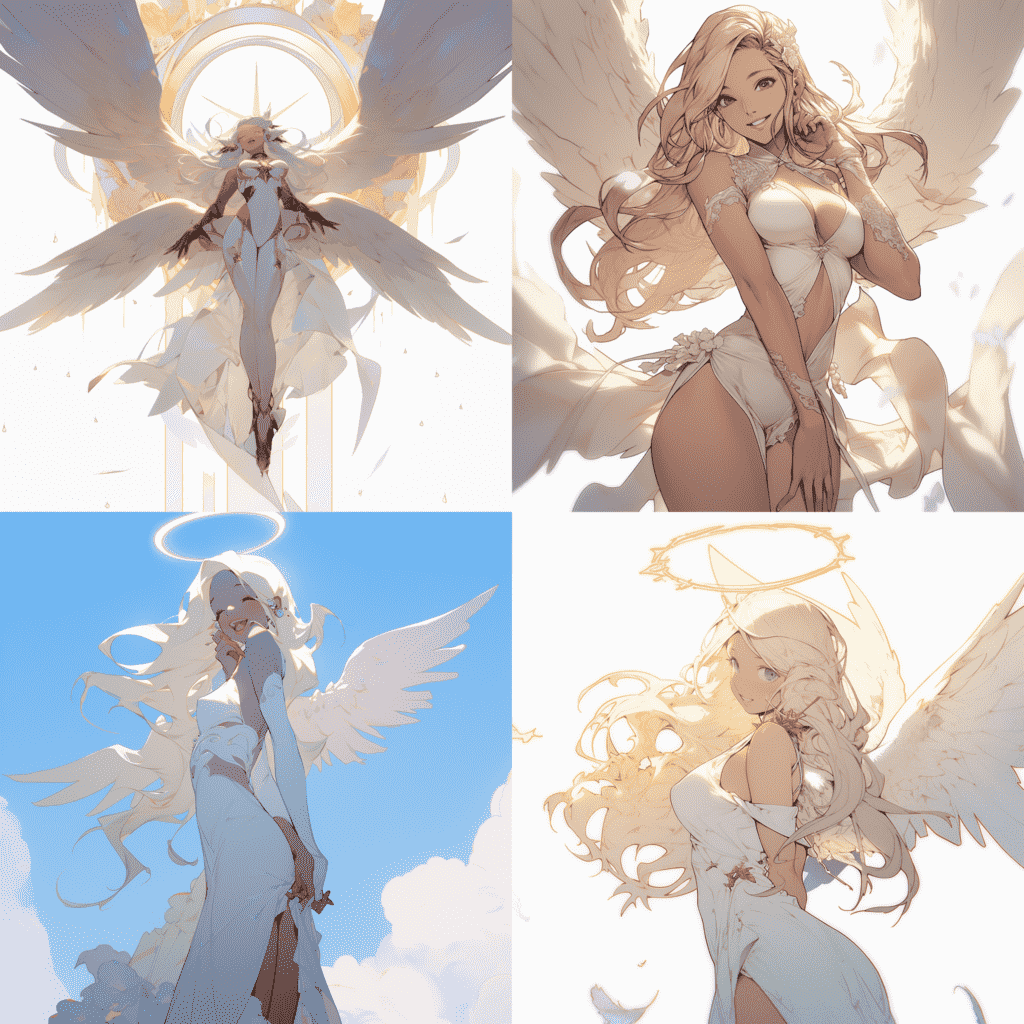
Scenic style
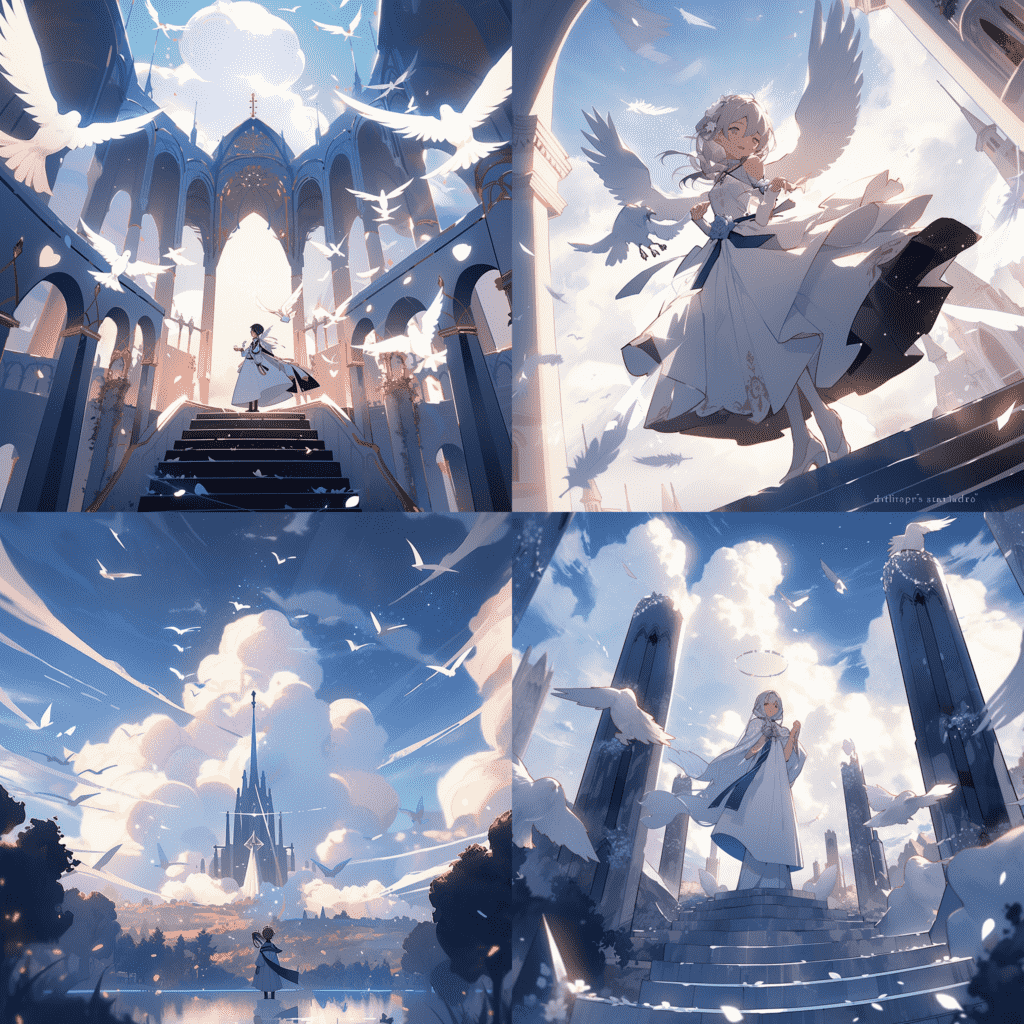
Tombol U
Oke, sejauh ini kamu pasti sudah menyadari kalau Midjourney memberi kita empat pilihan gambar dari satu prompt. Jika kamu ingin memilih salah satu dari empat gambar yang tersedia, pilih saja satu tombol yang ada di bawah gambar: antara U1, U2, U3, atau U4. Huruf U yang tertera merupakan singkatan dari Upscaling, yang mana fitur itu berguna untuk memisahkan gambar pilihanmu sekaligus meningkatkan resolusinya.
Untuk urutannya, coba lihat contoh di bawah ini.
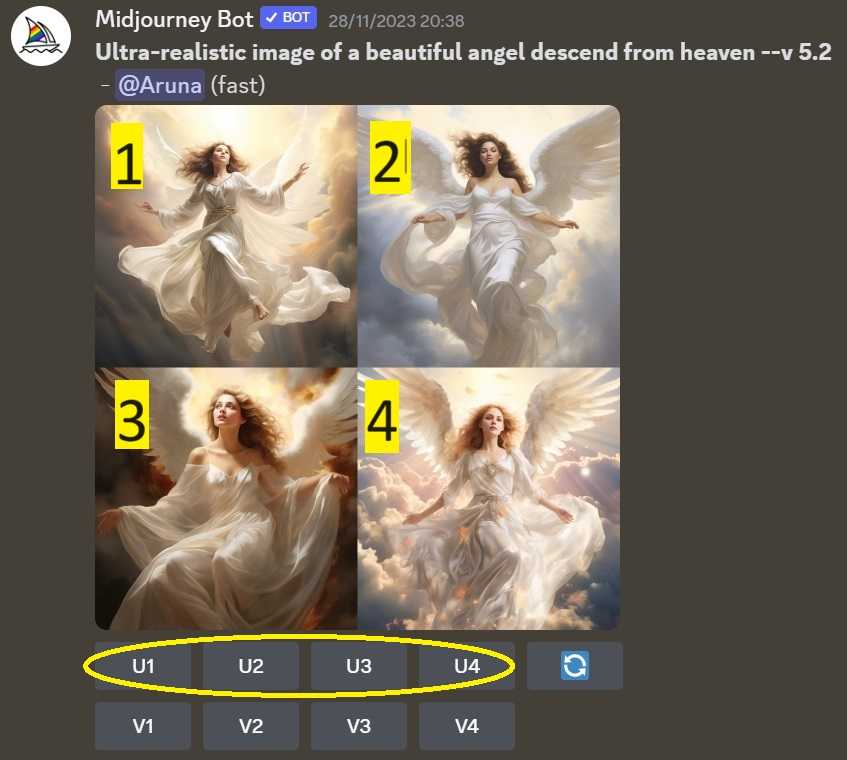
Seumpamanya saja kamu menyukai gambar nomor 4 dan ingin mengunduhnya. Karena itu, kamu tinggal mengklik tombol U4. Setelah itu Midjorney akan memproses permintaan kamu sebelum memberikan hasil Upscaling.
Dan beginilah hasilnya:

Setelah ini, kamu bisa memperbesar lagi ukuran gambar tersebut dengan menekan tombol Upscale (2x) atau Upscale (4x). Pilihan tombolnya sendiri terdapat di bawah gambar.
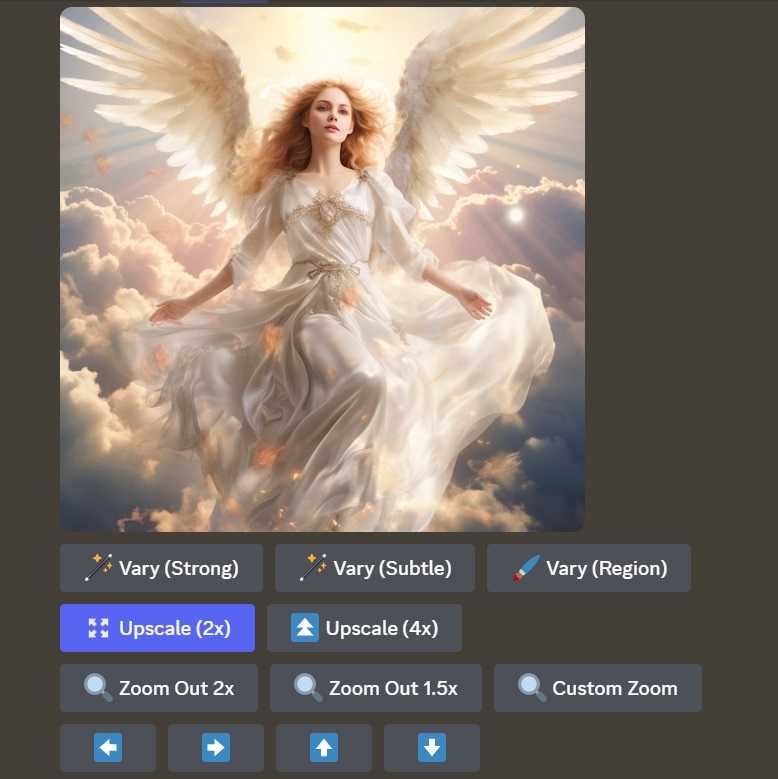
Pada contoh di sini, kita pilih saja opsi Upscale (2x), yang berarti AI akan memperbesar resolusi gambar hingga dua kali lipat, dari yang awalnya 1024 x 1024 menjadi 2048 x 2048.
Tombol V
Tepat di bawah deretan tombol U, kamu akan menemukan deretan tombol V, dari V1 hingga V4. Inisial V sendiri merujuk pada kata Variation, yang berarti kamu bisa meminta AI untuk menciptakan variasi dari gambar yang kamu pilih.

Umpamakan saja kamu ingin membuat variasi dari gambar nomor dua pada contoh di atas. Maka kamu tinggal mengklik tombol V2, dan beberapa saat kemudian Midjourney menawarkan variasi berikut ini.
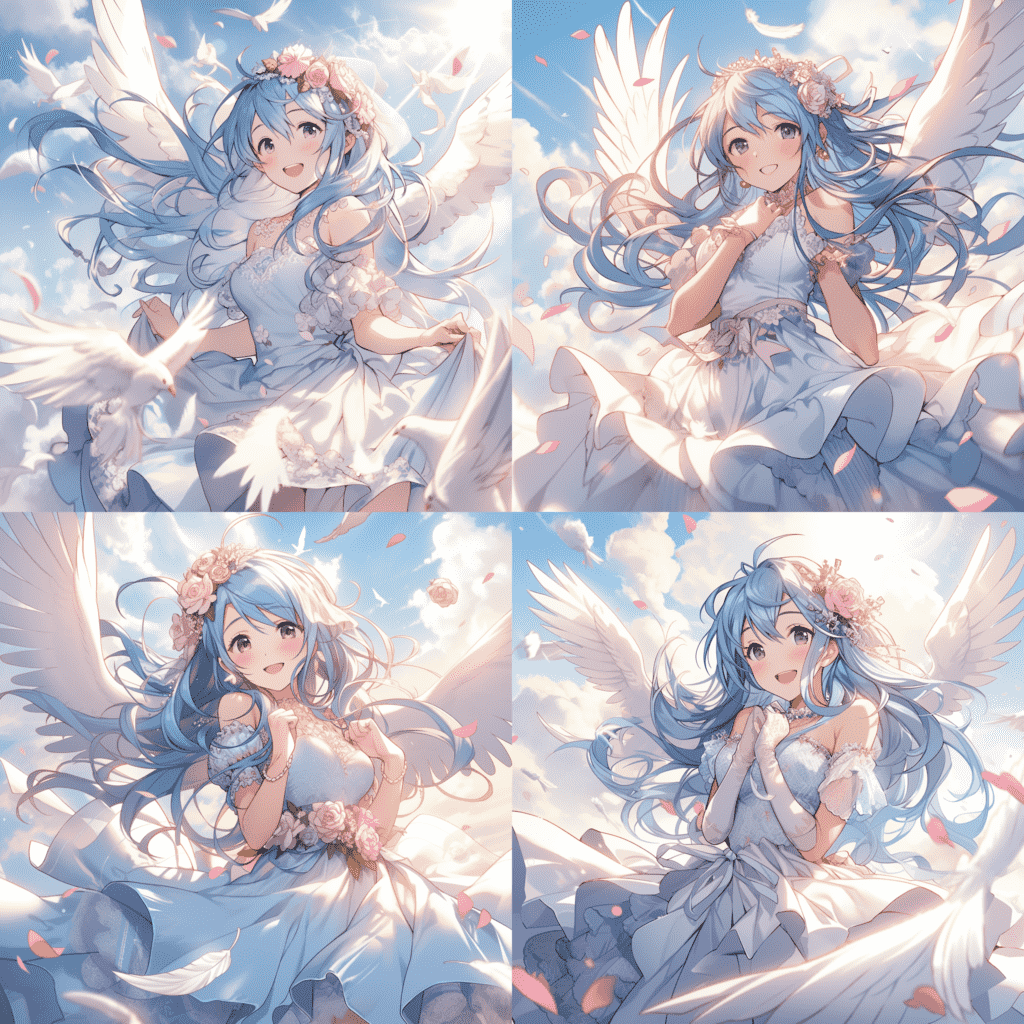
Seperti yang bisa kamu lihat, subjek dan gaya gambarnya masih serupa. Perubahan hanya terlihat dari pose dan detail objek pada gambar.
Vary (Strong) & Vary (Subtle)
Untuk menggunakan fitur ini, kamu harus memperbesar gambar (upscale) terlebih dahulu. Coba lihat gambar di bawah ini. Tombol Vary (Strong) dan Vary (Subtle) muncul pada gambar yang telah kami perbesar.
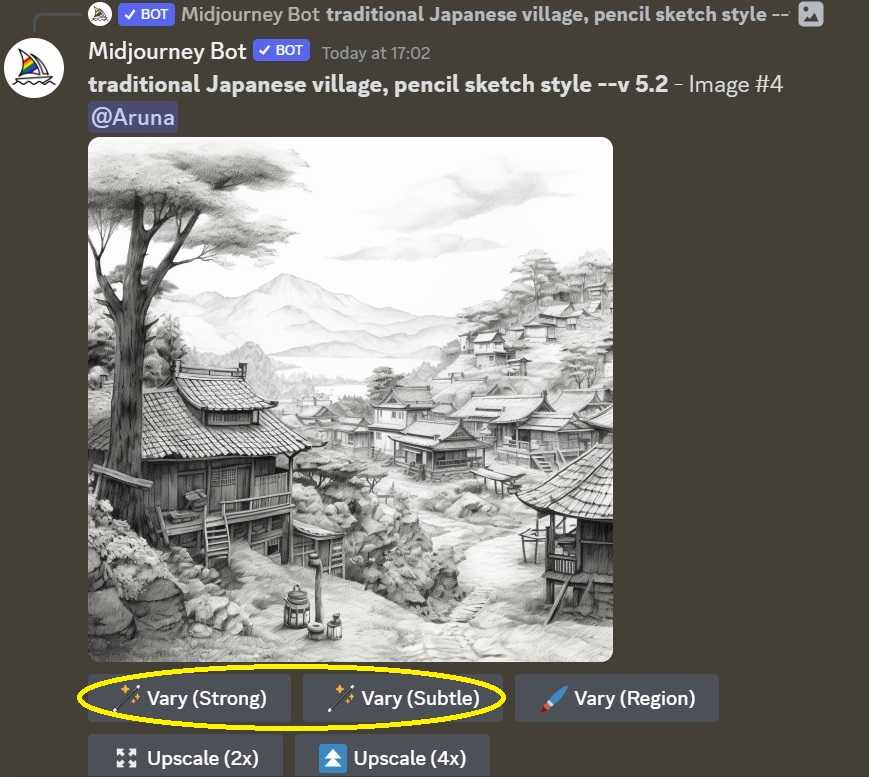
Lantas apa artinya Vary (Strong) dan Vary (Subtle)?
Sesuai namanya, subtle, fitur ini menghasilkan variasi gambar dengan perubahan yang tidak mencolok pada detailnya. Jadi komposisi utama dari gambar pilihan kamu akan tetap dipertahankan. Maka dari itulah, fitur ini sangat berguna jika kamu ingin mengubah sedikit detail pada gambar.
Untuk lebih jelasnya, mari kita lihat gambar yang telah kami ubah dengan opsi Vary (Subtle).
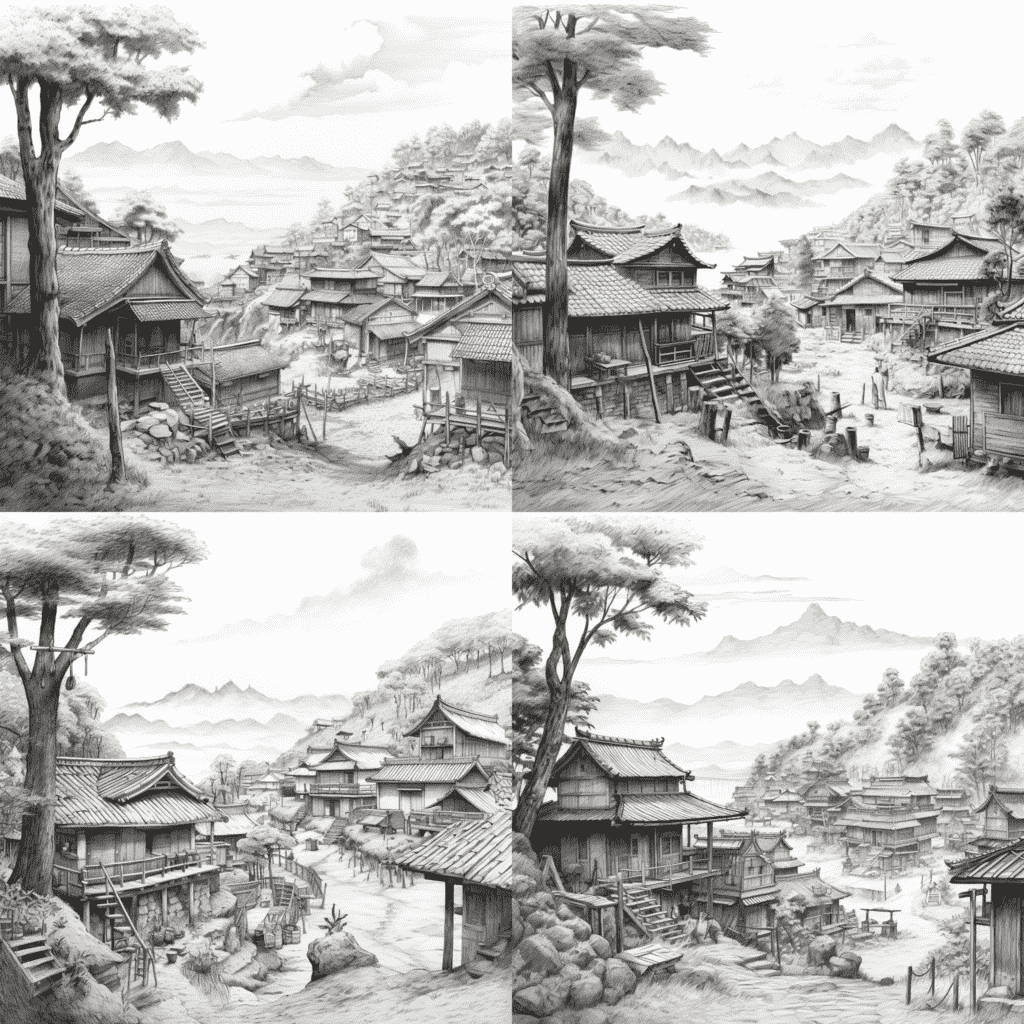
Vary (Strong) dapat diartikan sebagai opsi variasi yang tinggi. Gambar-gambar itu tentu mengalami perubahan, terutama dari sisi komposisi, elemen, warna, dan jenis detailnya. Biarpun ada perubahan besar, subjek pada gambar tetap tidak berubah.
Ini contoh gambar yang diubah memakai opsi Vary (Strong).

Perbedaannya cukup kentara jika kita membandingkannya dengan gambar sumber.
Vary Region + Remix
Jika Vary (Strong) dan Vary (Subtle) akan mengubah keseluruhan gambar, Vary Region hanya mengubah bagian tertentu atau menambahkan objek pada gambar. Misalkan, mengubah jalan menjadi selokan atau menambahkan benda seperti rumah. Kamu bisa melakukan itu dengan Vary Region.
Prosesnya pun gampang. Pertama, kamu tentu harus membuat gambar terlebih dahulu dan memperbesarnya.
Kedua, tekan tombol Vary Region (terletak di samping Vary Subtle).
Ketiga, pilih area yang ingin kamu modifikasi. Kamu bisa memilih mode Kotak (Rectangular) atau Garis (Freehand) untuk menandai area pada gambar. Tombol dua mode tersebut ada di sudut kiri bawah.
Keempat, tulis prompt baru. Promp tersebut harus menekankan pada apa yang kamu ingin ubah atau tambahkan pada area terforsir. Biar lebih jelas, lihat contoh di bawah.
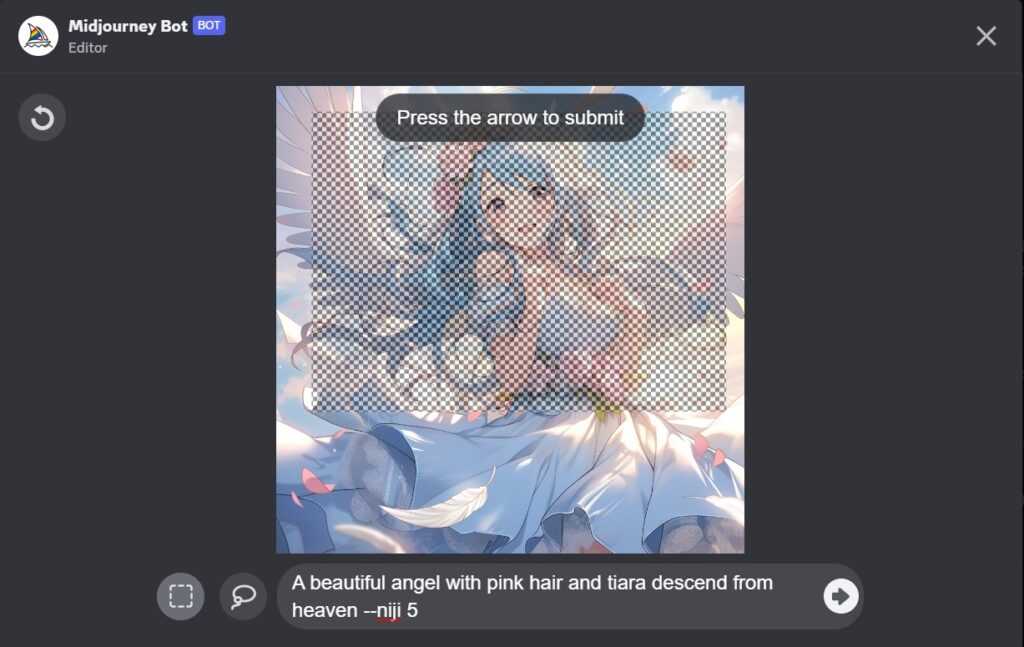
Pada contoh di atas, kami memilih bagian atas tubuh si subjek gambar karena kami ingin mengubah warna rambut dan aksesori kepala. Kami sengaja membuat kotak yang besar untuk mempermudah AI Midjourney melakukan perubahan.
Dan perihal promptnya, kami mengubahnya menjadi: /imagine A beautiful angel with pink hair and tiara descend from heaven –niji 5. Sedangkan prompt aslinya hanya A beautiful descend from heaven –niji 5.
Langkah kelima, tekan tombol Submit (panah kanan). Tunggu beberapa saat hingga hasil gambarnya muncul.
Contoh hasil Vary Region:
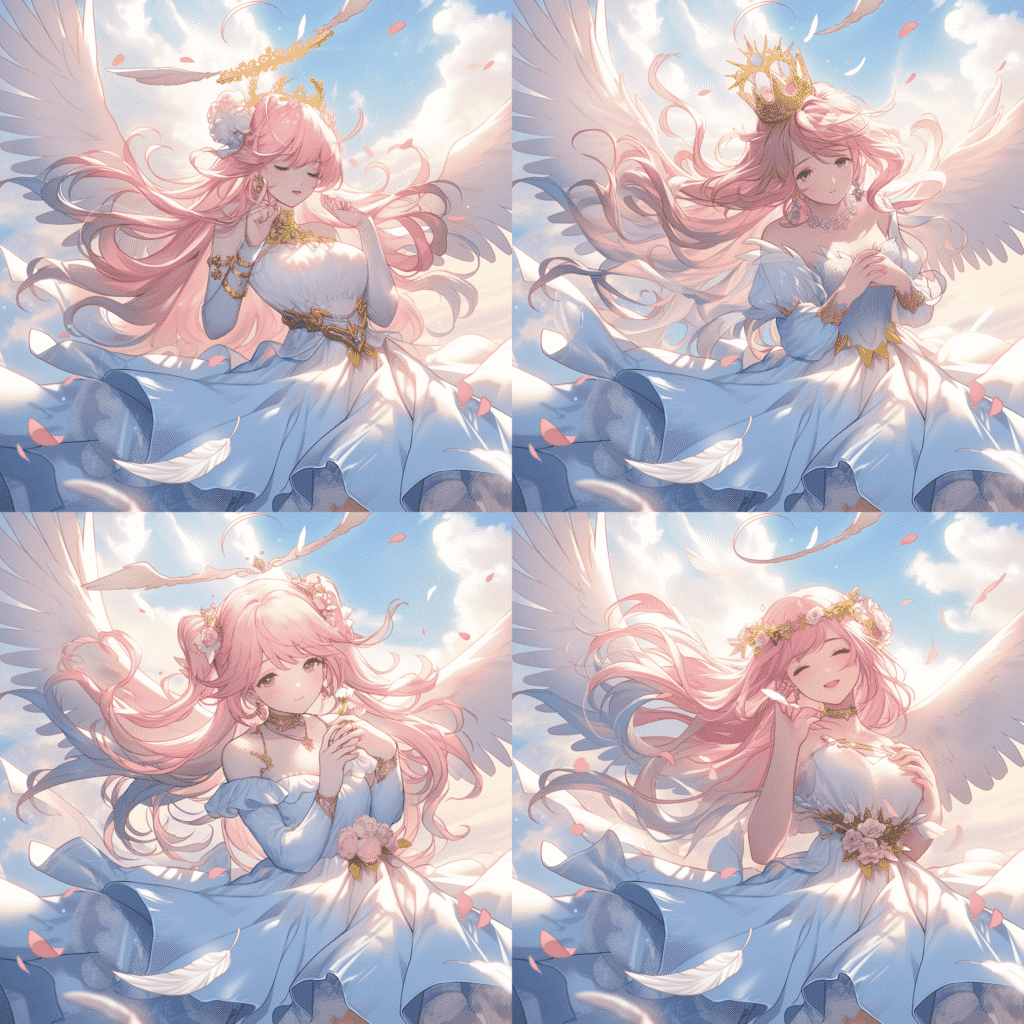
Ternyata si malaikat anime tidak mengenakan tiara dalam semua gambar. Mungkin itu dipengaruhi oleh prompt kami yang kurang detail. Tapi hey, hasilnya sudah cukup bagus, dan warna rambutnya kini berubah jadi merah jambu.
Baca juga: 11 AI Image Generator Terbaik, Gratis maupun Berbayar
Tombol Redo
Fitur ini berguna terutama jika kamu kurang puas dengan hasil gambar yang Midjourney hasilkan. Cara kerjanya sederhana: Midjourney akan menghasilkan set gambar baru berdasarkan prompt yang sama, prompt yang terakhir kamu berikan padanya.
Untuk menyuruh AI melakukan re-do, kamu tinggal pilih simbol 🔄, yang letaknya berada di sebelah deretan tombol U.
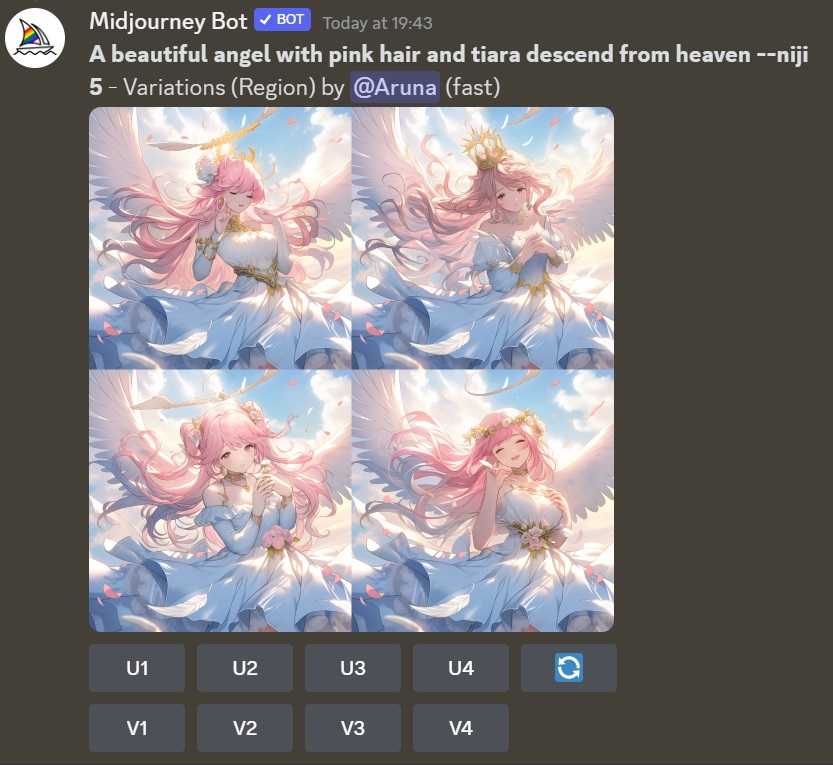
Dan ini hasil dari Redo:
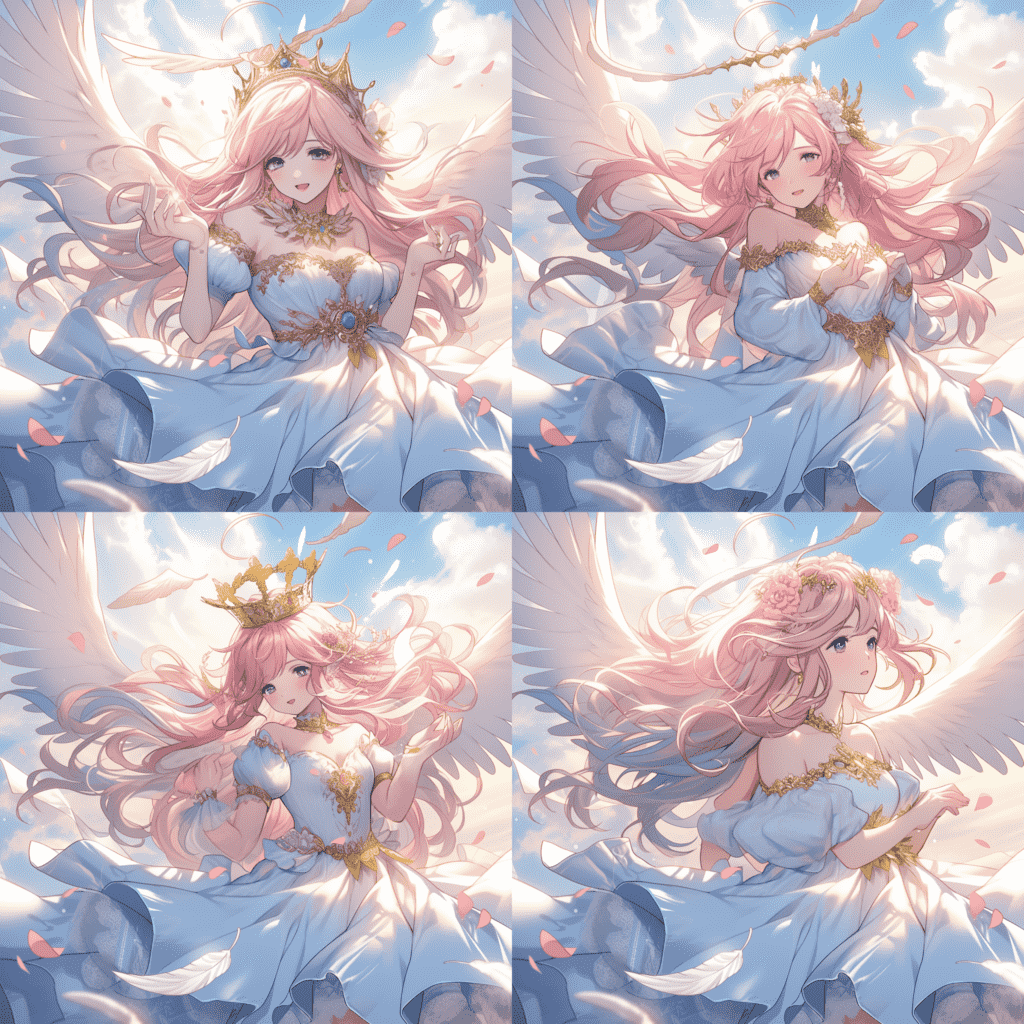
Opsi Pan
Ukuran resolusi gambar default dari Midjourney adalah 1.024 x 1.024. Tapi kamu bisa memperlebar atau memperpanjang ukuran kanvas gambar dengan memakai opsi Pan, yang akan muncul setelah kamu memperbesar gambar (upscale).
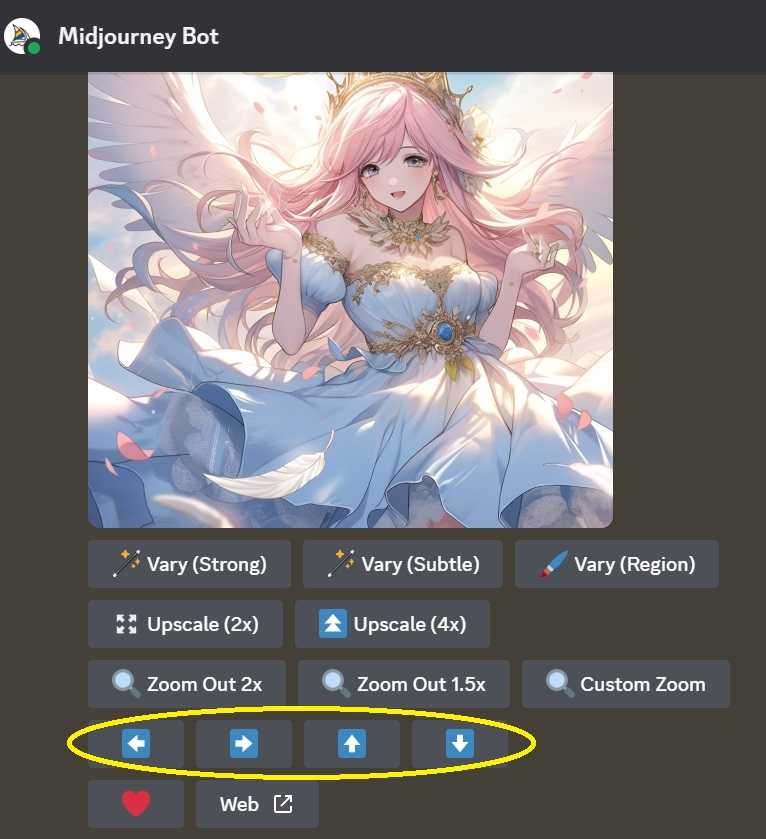
Seperti yang terlihat pada gambar di atas, kamu bisa memperluas kanvas ke arah kiri, kanan, atas, atau bawah. Untuk contoh, kita pilih saja panah bawah.
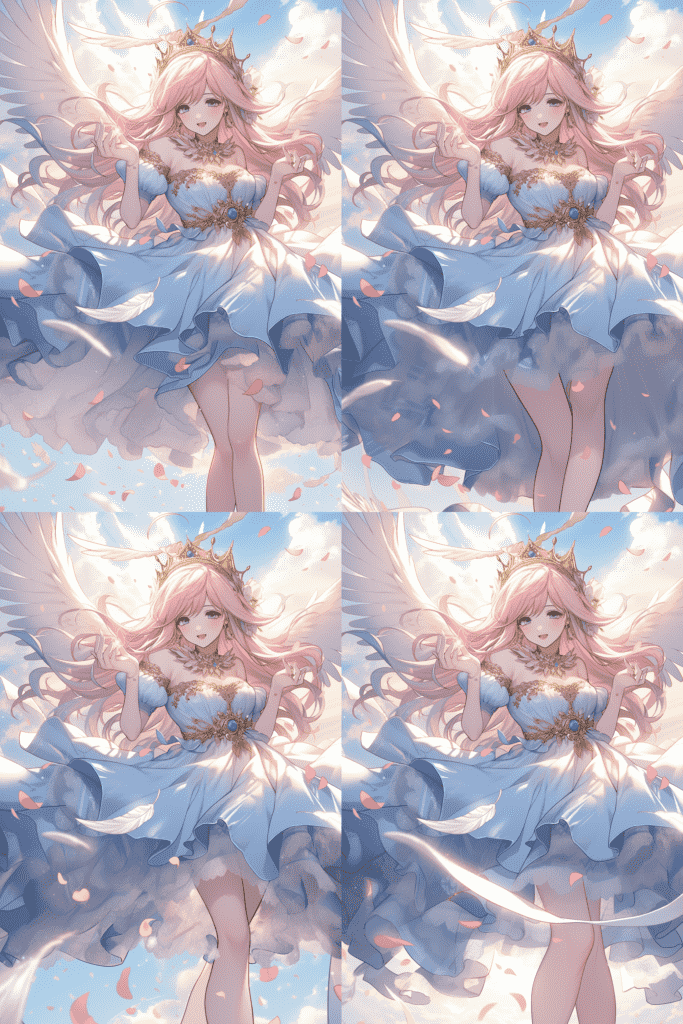
Lihat, kaki si malaikat anime yang tadinya tidak terlihat sekarang nampak dengan jelas. Dan AI dapat melakukan itu tanpa mengubah sedikit pun detail dari gambar aslinya.
Fitur Zoom Out
Sepertinya kami tak perlu menjelaskan panjang-lebar tentang opsi yang satu ini. Hampir sama seperti Pan, fitur Zoom Out akan memperbesar kanvas gambar. Bedanya, Zoom Out akan memperbesar kanvas ke segala arah.
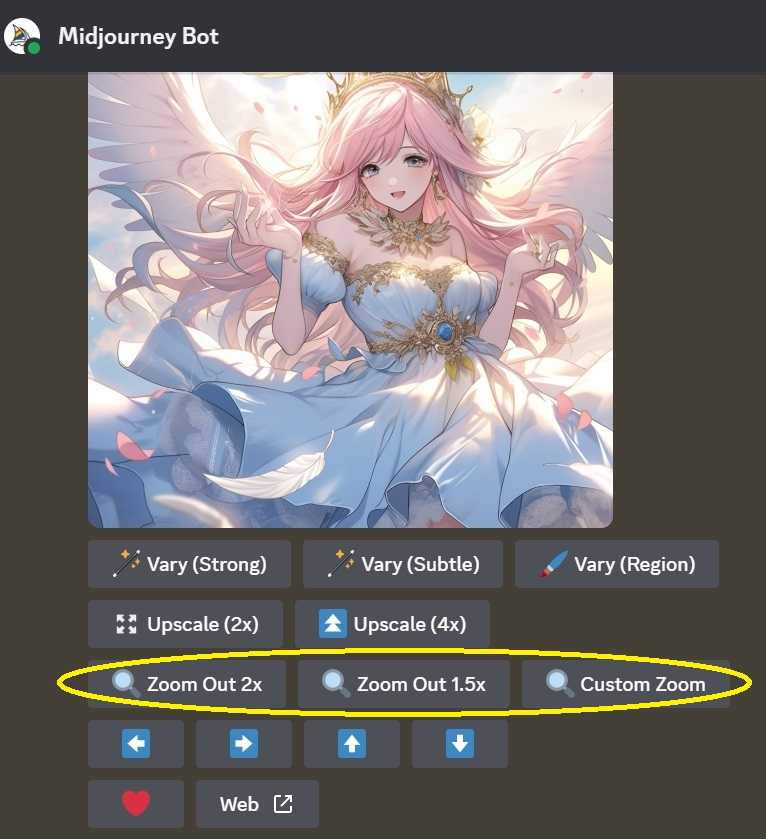
Ada beberapa pilihan Zoom Out. Zoom Out 1.5X akan memperbesar kanvas sebesar 1.5 kali lipat, sedangkan 2X memperluas gambar dua kali lipat. Kamu juga bisa mengeset pengaturan spesifik dengan memilih opsi Custom Zoom.

Kami menggunakan opsi Zoom Out 2X pada contoh di atas. Dan gambar yang telah di-zoom tersebut tetap berukuran 1.024 x 1.024.
Parameter
Parameter adalah detail instruksi tambahan yang bisa kamu tambahkan di akhir prompt. Bagaimana AI Midjourney membuat dan menghasilkan gambar akan berubah tergantung apa parameter yang kamu gunakan. Kamu tidak wajib membubuhkan parameter dalam prompt; tapi jika kamu membutuhkan gambar untuk kebutuhan tertentu, parameter akan sangat bermanfaat.
Penulisan parameter selalu didahului dengan tanda — atau garis dobel. Cek contoh di bawah ini jika kamu masih kurang paham.
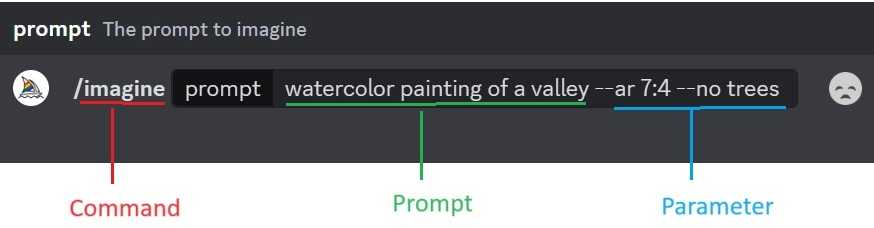
Ada beberapa jenis parameter, dan kamu bisa menggunakan lebih dari satu parameter dalam satu prompt. Adapun parameter yang paling umum di antaranya adalah Aspect Ratio, No, Style, Tile, dan Weird.
1. Aspect ratio
Secara pengaturan default, Midjourney akan selalu menghasilkan gambar berbentuk kotak dengan Aspect Ratio 1:1. Tapi ada kalanya kita membutuhkan gambar yang melebar ke samping atau memanjang ke atas, kan? Nah, di sinilah parameter Aspect Ratio memainkan fungsinya.
Untuk perbandingan, kira-kira beginilah jenis ukuran rasio aspek di Midjourney jika digunakan pada gawai atau medium tertentu:
- 1:1 = Aspect Ratio default
- 5:4 = Aspect Ratio untuk bingkai
- 3:2 = Aspect Ratio untuk foto cetak
- 4:7 = Aspect Ratio untuk layar ponsel cerdas
- 7:4 = Aspect Ratio untuk layar TV HD
- 16:9 = Aspect Ratio untuk layar komputer, gambar pendukung artikel, dll
Gunakan saja inisial ar jika kamu hendak menggunakan parameter Aspect Ratio. Lihat contoh di bawah.
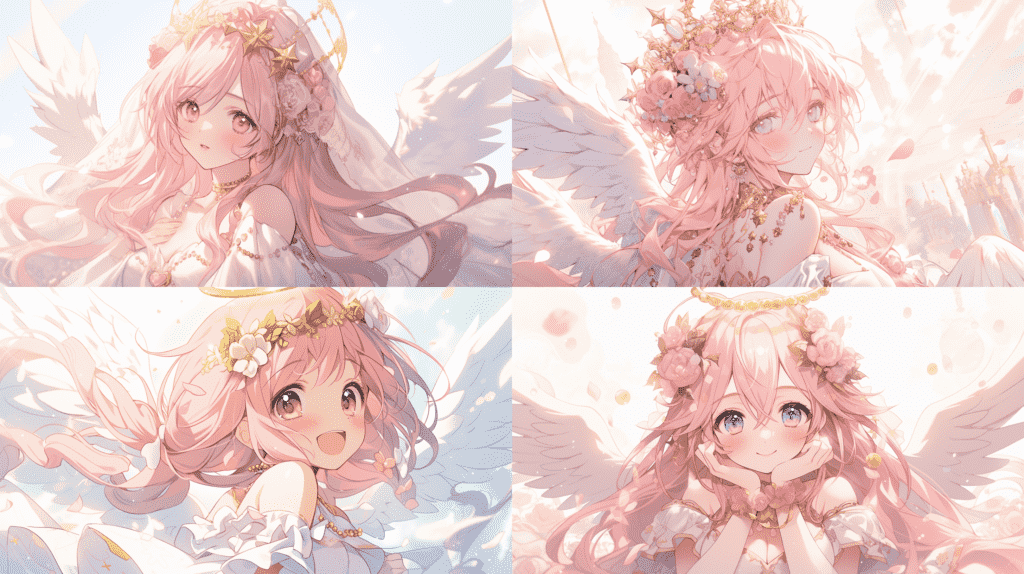
Gambarnya tidak lagi kotak tuh, tapi melebar ke samping.
2. No
Apabila kamu tidak menginginkan objek tertentu muncul dalam gambar, manfaatkan parameter No. Dengan begitu, apa pun objek yang kamu tulis setelah parameter No tidak akan disertakan dalam gambar.
Tapi kenapa harus pakai parameter No? Bukankah kita bisa saja menulis prompt dengan kata “tanpa” atau “without”? Misalnya, “ruangan keluarga modern ala Jepang tanpa sofa”. Atau dalam bahasa Inggrisnya yakni “Japenese modern living room without any sofa”.
Ya bisa saja kamu menulis prompt seperti itu, tapi itu bukan cara yang efisien.
Masalahnya begini. AI Midjourney akan mengasumsikan sofa sebagai bagian dari ruangan keluarga, apalagi ruangan yang modern. Jadi kalaupun kamu memakai kata “tanpa” atau “without” dalam prompt, kemungkinan besar Midjourney tetap akan menghasilkan gambar ruangan keluarga dengan sofa.
Mari kita lihat contoh langsungnya. Pada percobaan pertama, kami menulis prompt /imagine modern Japanese living room.
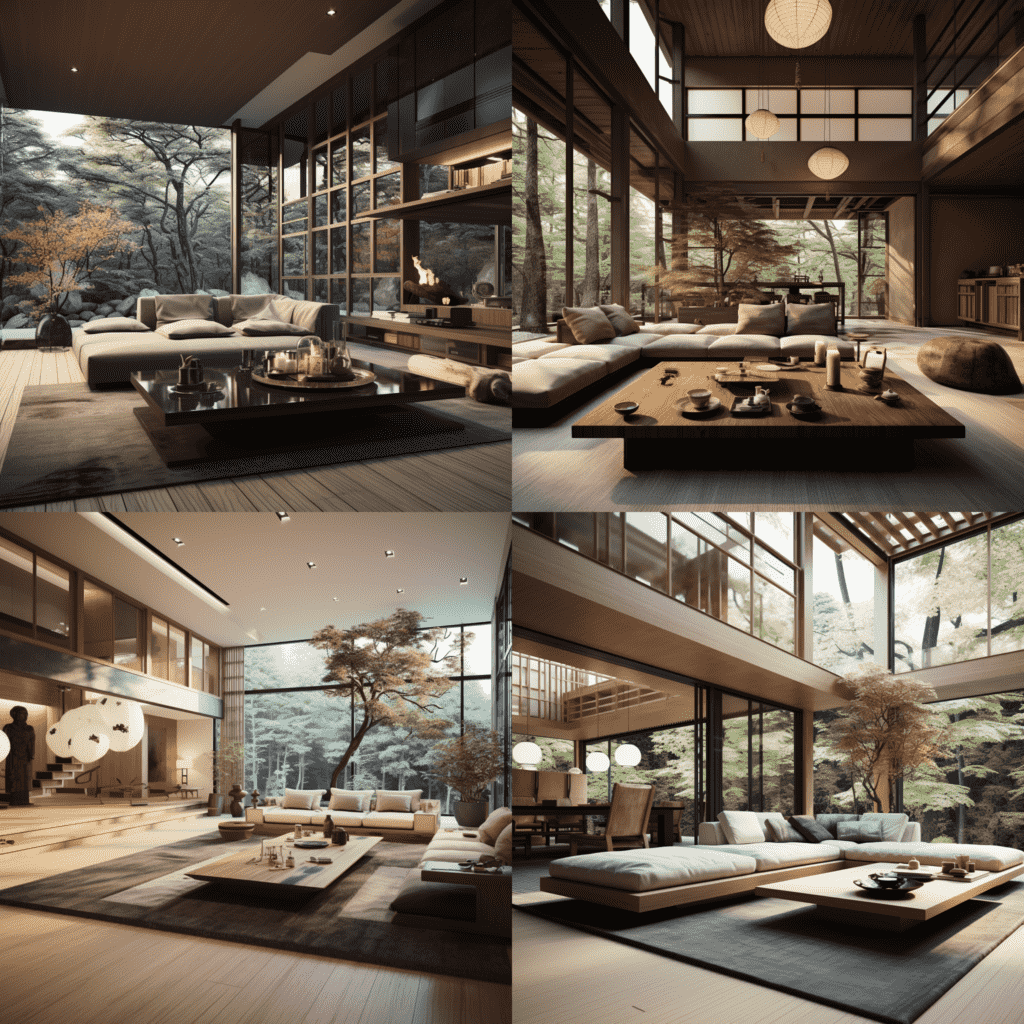
Dalam empat gambar itu terdapat sofa, kursi, pohon, dan jendela. Tapi bagaimana jika kami tak menginginkan semua objek itu ada pada gambar?
Pertama-tama, kita coba gunakan kata “without” pada gambar.

Sofa, kursi, pohon, dan jendela masih nampak pada gambar-gambar di atas. Itu berarti prompt yang ditulis seperti itu memang kurang efektif.
Selanjutnya, mari gunakan parameter No.

Hasilnya, keempat objek tersebut benar-benar hilang dari gambar.
3. Style
Parameter Style sebenarnya sudah kami bahas pada bagian Niji 5. Tapi kamu bisa menggunakan parameter Style Raw pada Midjourney versi biasa (5.2).
Style Raw sendiri akan membuat gambar terasa lebih realistik atau imut, tergantung prompt yang kamu tulis. Sebagai perbandingan, jika kamu memakai pengaturan default, AI Midjourney akan memperindah dan mempercantik foto secara otomatis, sehingga kesan realistisnya akan sedikit berkurang.
Pada contoh pertama di bawah ini, kami menggunakan pengaturan default dan hanya menulis prompt yang polos.

Sekarang kamu bandingkan dengan contoh gambar di bawah.
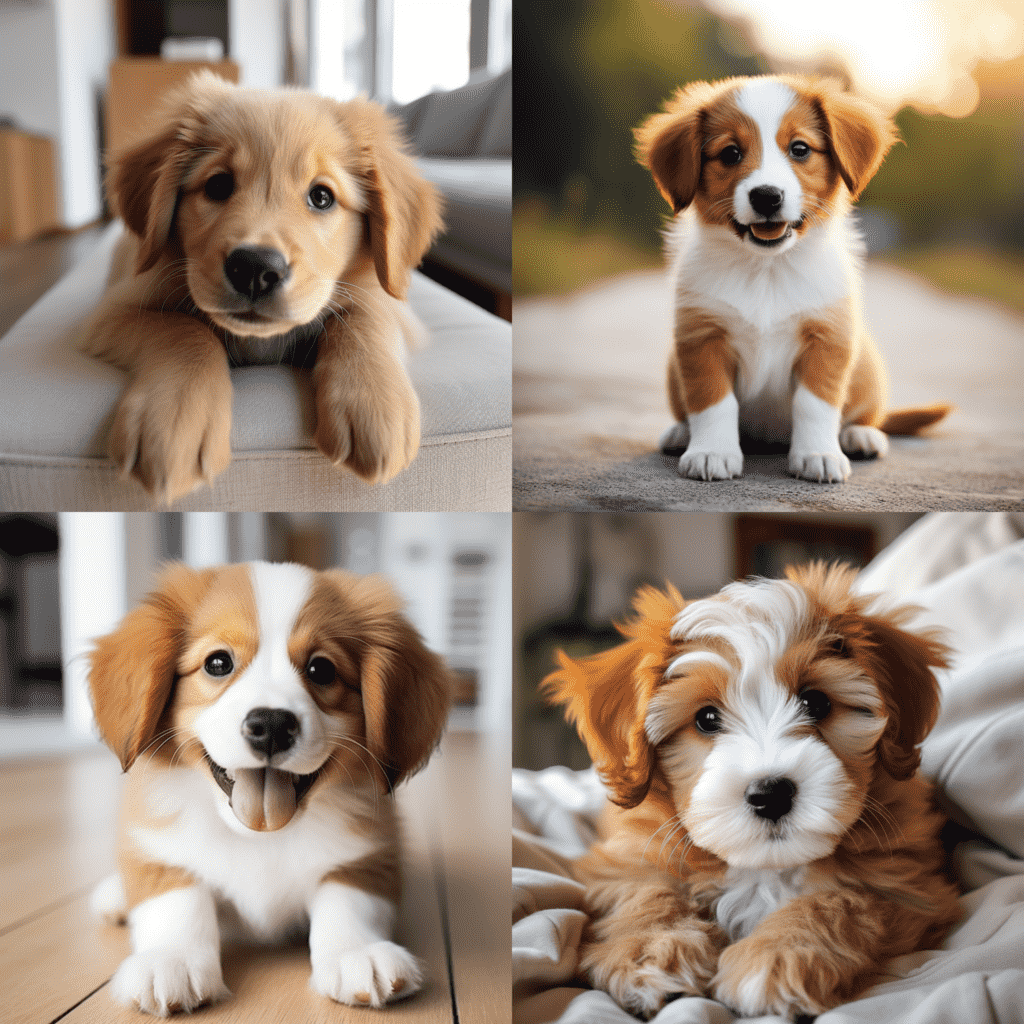
Mana yang lebih kelihatan fotorealistik menurut kamu?
4. Tile
Kamu tahu kertas dinding atau wallpaper, kan? Biasanya wallpaper mempunyai pola atau gambar yang konsisten lagi berulang. Dan dengan menggunakan parameter Tile, kamu bisa menciptakan pola seperti itu pada gambar.
Kita gunakan saja kecoak sebagai contohnya. Entah kenapa kami ingin memakai kecoak sebagai sampel.
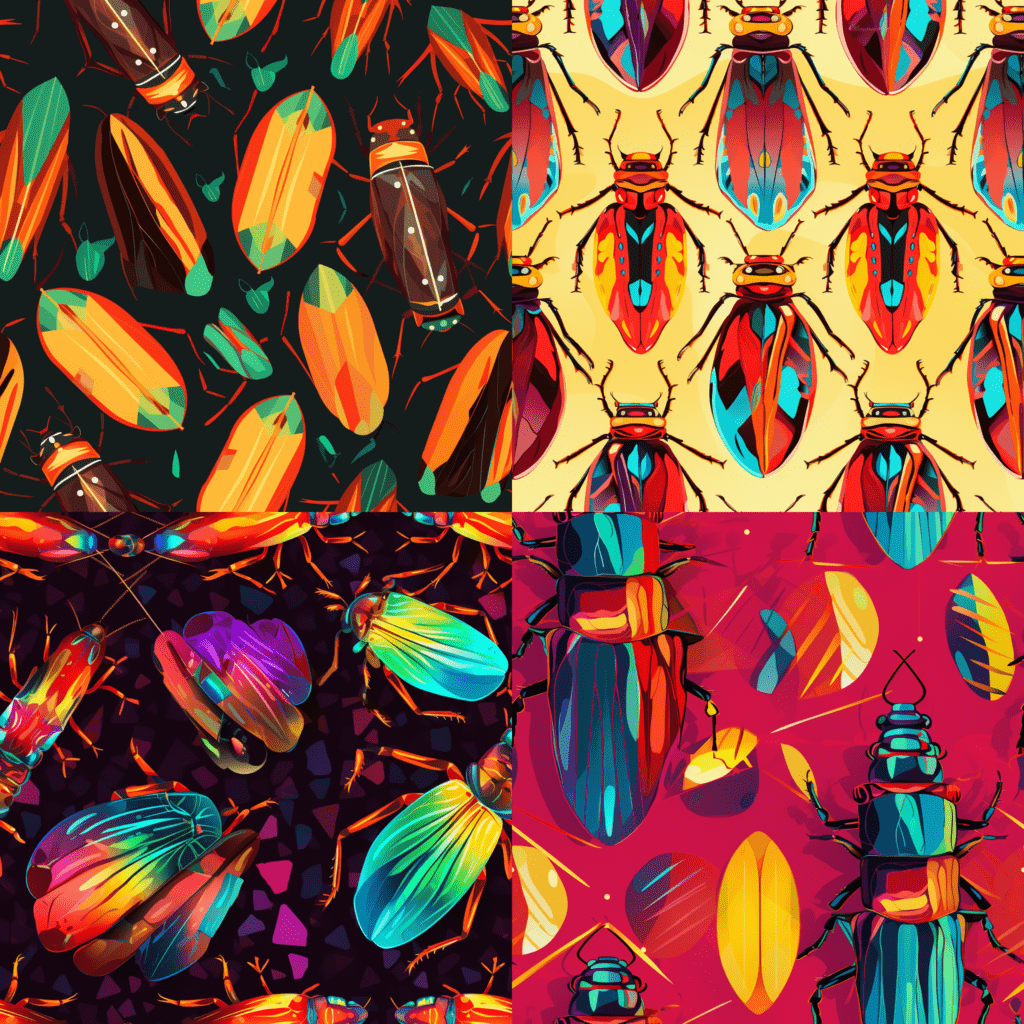
5. Weird
Dengan menggunakan parameter Weird, gambar yang AI hasilkan akan bernuansa aneh, ganjil, dan terkadang kocak. Kalau kamu mau melihat hasil gambar yang tak terduga, parameter ini cocok buat kamu gunakan.
Parameter Weird punya batas “suhu” maksimal hingga 3.000, dengan suhu default-nya ada di angka 0. Dan fitur ini masih bersifat eksperimen, sehingga apa yang disebut aneh oleh Midjourney mungkin akan berubah di masa depan.
Jadi jika kamu pertama kali mencoba fitur ini, gunakan saja suhu yang rendah, seperti 50 atau 100. Setelah itu, barulah kamu perlahan meningkatkannya.
Untuk contoh, kami menggunakan suhu 250.

Omong-omong, mas-mas di gambar nomor satu kelihatan bangga sekali punya kekuatan kecoak.
Cara Mengunggah Gambar ke Discord
Yup, kamu bisa mengunggah gambar ke Discord dan menggunakannya sebagai bagian dari prompt. Gambar unggahanmu itu nantinya akan digunakan oleh AI untuk memengaruhi gaya, komposisi, mood, dan warna dari gambar ciptaannya. Prosesnya bisa dilakukan dengan beberapa langkah simpel.
Pertama, klik simbol tambah yang berada di sebelah kiri kotak prompt, lalu pilih “Upload a File”.
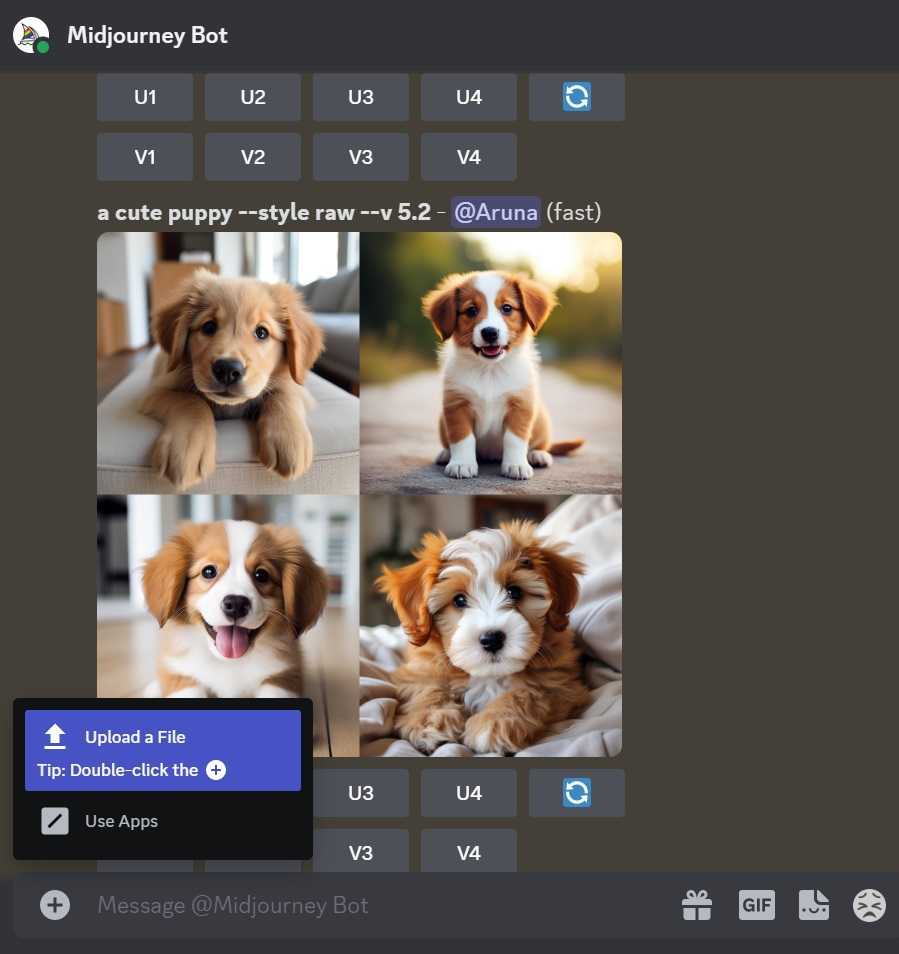
Setelah gambarnya terunggah, klik kanan gambar tersebut lalu pilih “Copy Link”. Berikutnya, ketik /imagine di kotak chat, lalu tempelkan atau paste tautan gambar di kolom prompt.
Opsi lainnya, kamu bisa seret gambar yang terunggah ke kotak chat, dan tautan gambar akan muncul dengan sendirinya.
Langkah ketiga, ketikkan prompt yang kamu inginkan. Coba lihat contoh di bawah ini.
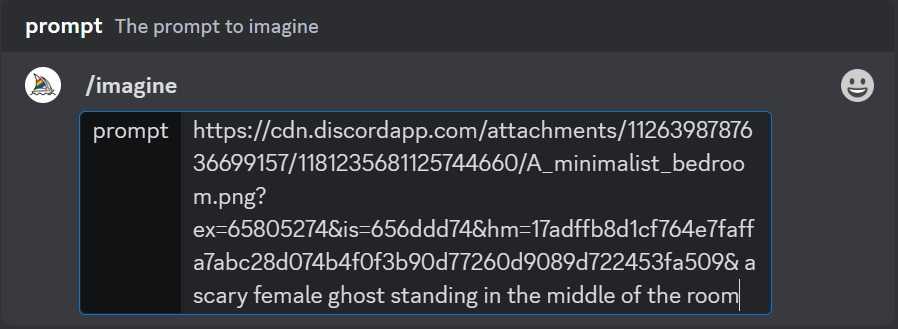
Pada contoh di atas, kami mengunggah gambar kamar tidur, dan kami ingin AI menambahkan hantu yang berdiri di tengah ruangan. Maka dari itu kami menulis prompt: A scary female ghost standing in the middle of the room. Prompt-nya sendiri masih kurang jelas dan spesifik, karena kami tidak menjelaskan seperti apa hantu yang menyeramkan itu. Tapi kami serahkan spesifikasinya pada Midjourney.
Dan hasilnya ternyata seperti ini.
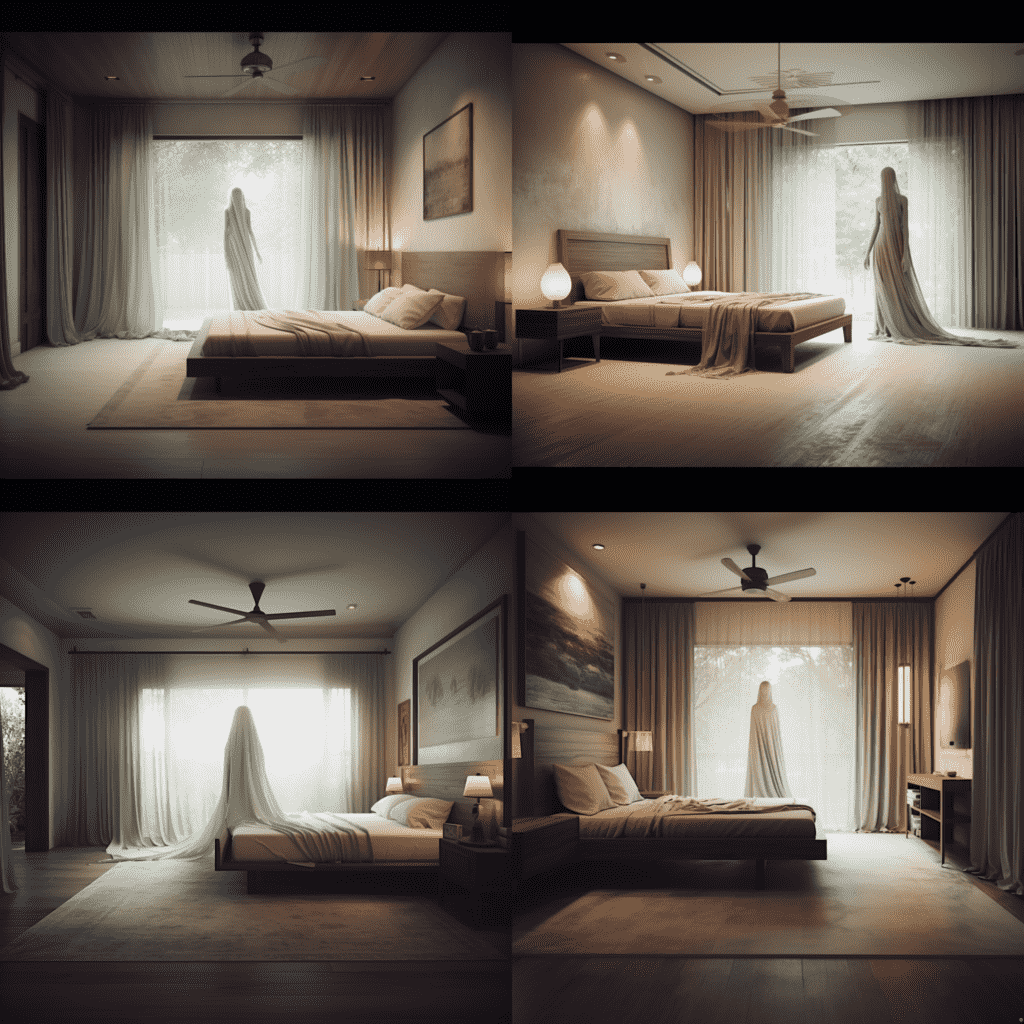
Jadi menurut Midjourney, yang dimaksud hantu menyeramkan adalah manusia yang terbungkus selimut putih. Selimutnya bersih pula, dan kami yakin aromanya wangi karena sudah dicuci pakai deterjen mahal.
Tapi kalau kamu menemukan makhluk seperti itu berdiri di kamar saat kamu pulang kerja, tetap saja terasa ngeri.
Perintah Blend
Blend memungkinkan kamu untuk mengunggah dua hingga lima gambar. Selanjutnya, AI akan menganalisis estetika, konsep, dan gaya dari gambar-gambar tersebut, sebelum menggabungkannya menjadi satu gambar baru.
Tapi untuk menggunakan fitur ini, jangan menggunakan command /imagine. Alih-alih tulis /blend. Dan setelah itu, kotak unggah gambar otomatis akan muncul. Contohnya seperti ini.
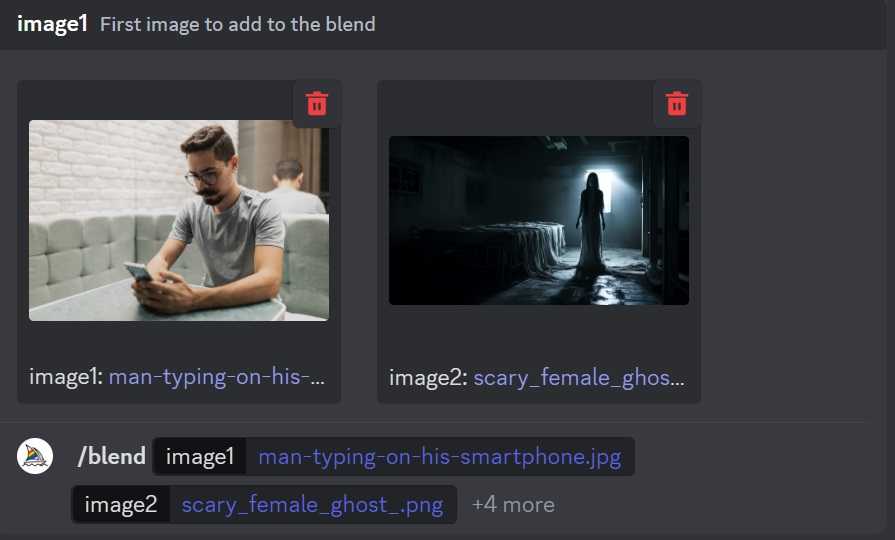
Kami hanya mengunggah dua gambar pada contoh di atas, dan dua gambar itu sama sekali tidak memiliki korelasi satu sama lain. Tapi itu tidak masalah bagi AI. Nih, lihat hasilnya.
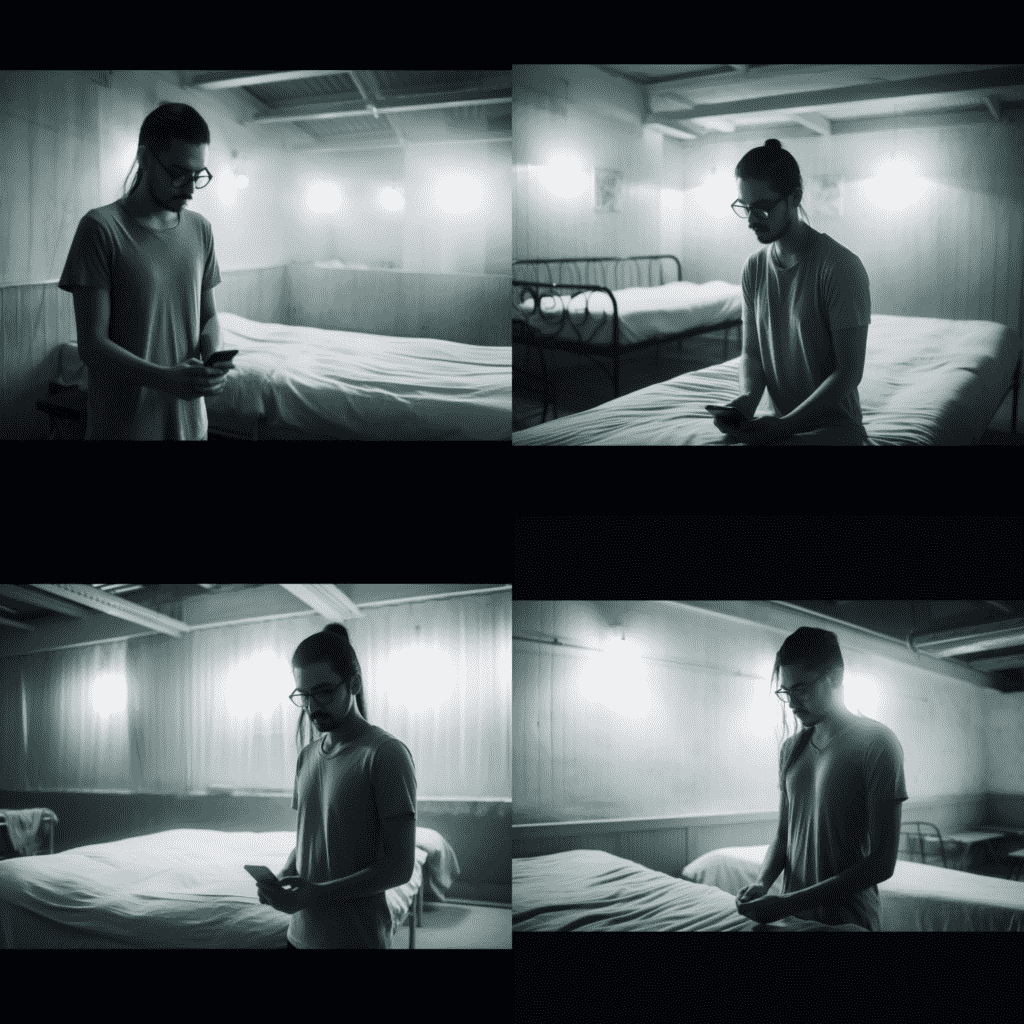
Si pria berkumis jadi memainkan ponselnya di ruangan angker, dan rambutnya pun jadi panjang seperti rambut si hantu pada gambar kedua.
Sedikit tip: AI Midjourney menjadikan subjek pada foto pertama sebagai fokus. Dan untuk hasil maksimal, sebaiknya kamu mengunggah gambar-gambar dengan rasio aspek yang sama.
Multi-prompts
Apabila kamu mengetikkan prompt “kapal luar angkasa” atau “space ship”, AI Midjourney akan menganggap dua kata tersebut sebagai satu kesatuan. Dan hasilnya, dia akan memberi kamu gambar kapal luar angkasa seperti yang ada di film sains fiksi.
Tapi bagaimana jika kamu menginginkan gambar imajinatif nan absurd tentang kapal laut yang berlayar di luar angkasa?
Solusinya, gunakan tanda :: atau titik dua dobel. Dengan memisahkan dua kata dengan tanda tersebut, Midjourney bakal menganggap keduanya sebagai dua hal yang terpisah.
Biar makin jelas, ayo kita gunakan contoh lain, yakni grandfather clock. Jika kita tidak memisahkan dua kata itu dengan titik dua dobel, begini hasilnya.
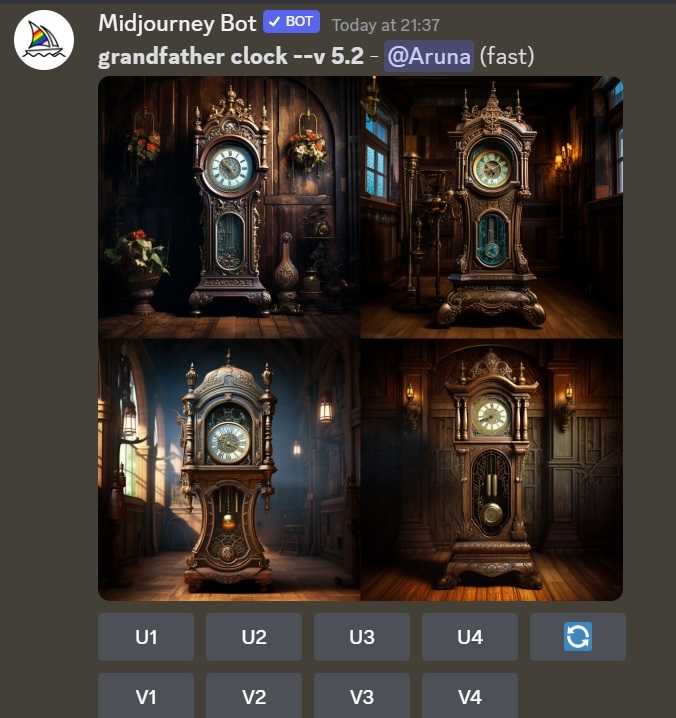
Bandingkan jika kita memakai tanda :: pada prompt, hasilnya akan berbeda jauh.
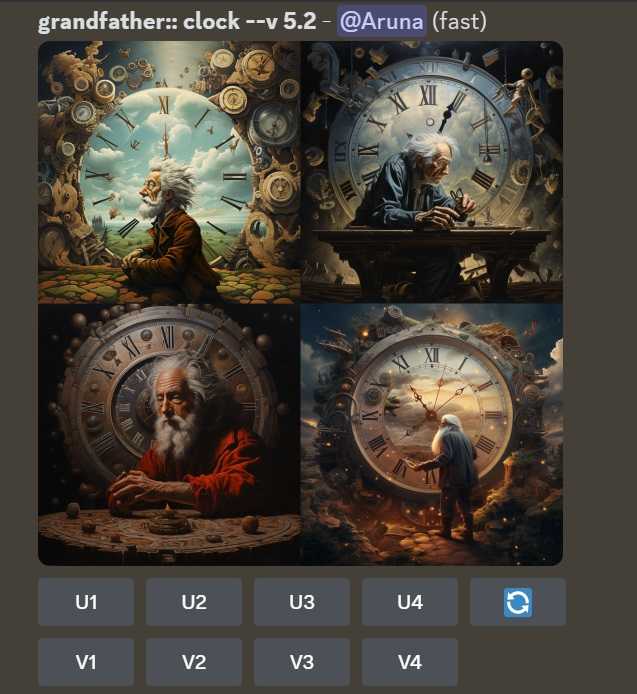
Tip tambahan: Kamu bisa menambahkan nilai suhu untuk menekankan bahwa satu konsep lebih penting ketimbang konsep lainnya. Pada contoh di bawah ini, kami mengetikkan prompt “grandfather::2 clock”. Itu artinya, kami mengisyaratkan bahwa konsep “kakek” lebih penting dua kali lipat daripada “jam”.
Dan beginilah hasilnya.
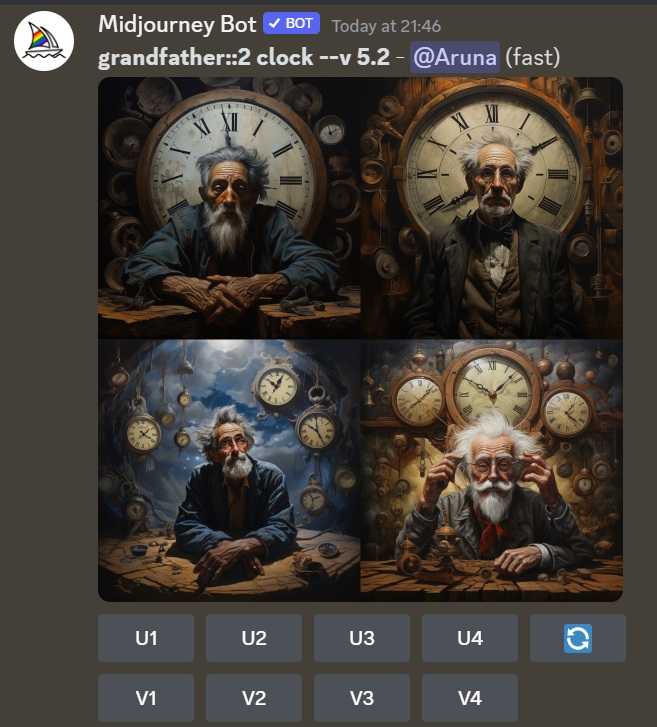
Oh ya, kamu bisa mengganti nilai suhu sesuka hati kamu.
Baca juga: Cara Membuat Gambar AI yang Realistis Memakai Midjourney
Pendapat Kami soal Midjourney
Sejauh ini kami merasa puas dengan hasil-hasil gambar dari Midjourney, kendati hasil kerjaannya tidak selalu sempurna. Tapi faktor yang membuat kami sangat menyukai Midjourney adalah banyaknya fitur yang ia usung. Memang tak bisa dipungkiri kalau kita harus mempelajari fitur-fitur yang beraneka rupa tersebut. Namun jika kita sudah menguasainya, semua fitur tersebut akan sangat bermanfaat untuk menghasilkan karya seni AI yang memesona.